Server adalah sebuah sistem komputer yang menyediakan jenis layanan tertentu dalam sebuah jaringan komputer. Server ini didukung dengan prosesor yang bersifat scalable dan RAM yang besar, dan juga dilengkapi dengan sistem operasi khusus, yang disebut sebagai sistem operasi jaringan.
Server ini juga menjalankan perangkat lunak administratif yang
mengontrol akses terhadap jaringan dan sumber daya yang terdapat di
dalamnya contoh seperti halnya berkas atau pencetak, dan memberikan akses kepada stasiun kerja anggota jaringan.
Kita akan belajar bagaimana cara menguinstall Debian Server dengan USB dan berikut langkah - langkahnya :
1. Kita persiapkan alat dan bahan yang diperlukan untuk menginstall Debian Server
2. Kita masukkan/colokkan USB ke pc lalu setelah muncul tampilan seperti ini kita pilih USB : TOSHIBA TransMemory.
3. Jika di dalam sebuah USB terdapat lebih dari satu sistem operasi, kita pilih sistem operasi yang kita akan install.
4. Kita pilih bahasa saat kita menginstall Debian Server, kita pilih English saja biar lebih mudah untuk memehami bahasanya.
5. Kita atur lokasi dimana kita berada. Pilih Other -> Asia -> Indonesia
6. Kita atur configurasi locales.
7. Kita atur konfigurasi keyboardnya.
8. Tunggulah beberapa menit.
9. Kita atur configurasi networknya, kita pilih eth0/ethernet0.
10. Tunggulah beberapa menit.
11. Kita ubah nama hostnamenya.
12. Kita isikan password untuk hostname dan ketik ulang kata sandinya.
13. Isikan usernamenya dan ketik ulang usernamenya.
14. Isikan password yang digunakan oleh user dan ketik ulang passwordnya.
15. Kita atur waktunya, pilih western (Sumatra, Jakarta, Java, west and central Kalimantan), sebenarnya ini bisa diatur sesuai yang kita inginkan.
16. Tunggulah beberapa menit.
17. Jika didalam harddisk sudah ada isinya kita bisa menghapusnya dan menghapusnya dari bawah ya...hati-hati jangan sampai USBnya ikut ke hapus.
18. Jika semua Partisi sudah di hapus selanjutnya kita mengatur ulang partisinya.
-> Sesuaikan dengan kapasitas Harddisknya.
a. Partisi yang pertama di buat untuk swap = 8 GB
-> Pilih Creat a new partition
-> Isikan seberapa besar partisi yang akan digunakan untuk swap area
-> Pilih Primary
-> Pilih Bergining
-> Bootable Flag = on
-> Pada User as dibuat swap area
-> Pilih Done setting up the partition
b. Partisi yang kedua di buat untuk /boot.
-> Pilih Creat a new partition
-> Isikan seberapa besar partisi yang akan digunakan untuk /boot
-> Pilih Primary
-> Pilih Bergining
-> Use as dibuat Ext4
-> Bootable Flag = on
-> Pada Mount Point dibuat /boot
-> Pilih Done setting up the partition
c. Partisi yang ketiga di buat untuk /.
-> Pilih Creat a new partition
-> Isikan seberapa besar partisi yang akan digunakan untuk /
-> Pilih Primary
-> Pilih Bergining
-> Use as dibuat Ext4 -> Bootable Flag = on
-> Pada Mount Point dibuat /
-> Pilih Done setting up the partition
d. Partisi yang ketiga di buat untuk /cache
-> Pilih Creat a new partition
-> Isikan seberapa besar partisi yang akan digunakan untuk /cache
-> Pilih Primary
-> Pilih Bergining
-> Use as dibuat Ext4
-> Bootable Flag = on
-> Pada Mount Point dibuat /cache
-> Pilih Done setting up the partition
-> Jika sudah selesai akan muncul tampilan seperti ini.
-> Kita pilih finish partitioning and write change to disk
19. Kita pilih Yes, lalu tunggu beberapa menit.
20. langsung pilih continue saja.
21. Pilihlah Change miror.
22. Atur negaranya, pilih indonesia.
23. Tentukan Repositorinya.
25. Pilih continue dan tunggu beberapa menit.
26. Pilh No dan tunggu beberapa menit.
27. Centang SSH Server dan Standard system utilities dan tunggu beberapa menit.
28. Pilihlah No
29. Pilih Yes.
30. Pilihlah Continue.
31. Jika sudah muncul tampilan seperti ini berarti kita sudah berhasil mengintall Debian Server menggunakan USB.
32. Kita mengatur configurasi IP Static.
-> ketik ifconfig.
-> Isikan Ipnya.
-> Isilah nameservernya.
-> Kita coba ngeping untuk mengecek semuanya.
Kita akan belajar bagaimana cara menguinstall Debian Server dengan USB dan berikut langkah - langkahnya :
1. Kita persiapkan alat dan bahan yang diperlukan untuk menginstall Debian Server
2. Kita masukkan/colokkan USB ke pc lalu setelah muncul tampilan seperti ini kita pilih USB : TOSHIBA TransMemory.
3. Jika di dalam sebuah USB terdapat lebih dari satu sistem operasi, kita pilih sistem operasi yang kita akan install.
4. Kita pilih bahasa saat kita menginstall Debian Server, kita pilih English saja biar lebih mudah untuk memehami bahasanya.
5. Kita atur lokasi dimana kita berada. Pilih Other -> Asia -> Indonesia
6. Kita atur configurasi locales.
7. Kita atur konfigurasi keyboardnya.
8. Tunggulah beberapa menit.
9. Kita atur configurasi networknya, kita pilih eth0/ethernet0.
10. Tunggulah beberapa menit.
11. Kita ubah nama hostnamenya.
12. Kita isikan password untuk hostname dan ketik ulang kata sandinya.
14. Isikan password yang digunakan oleh user dan ketik ulang passwordnya.
15. Kita atur waktunya, pilih western (Sumatra, Jakarta, Java, west and central Kalimantan), sebenarnya ini bisa diatur sesuai yang kita inginkan.
16. Tunggulah beberapa menit.
17. Jika didalam harddisk sudah ada isinya kita bisa menghapusnya dan menghapusnya dari bawah ya...hati-hati jangan sampai USBnya ikut ke hapus.
18. Jika semua Partisi sudah di hapus selanjutnya kita mengatur ulang partisinya.
-> Sesuaikan dengan kapasitas Harddisknya.
a. Partisi yang pertama di buat untuk swap = 8 GB
-> Pilih Creat a new partition
-> Isikan seberapa besar partisi yang akan digunakan untuk swap area
-> Pilih Primary
-> Pilih Bergining
-> Bootable Flag = on
-> Pada User as dibuat swap area
-> Pilih Done setting up the partition
b. Partisi yang kedua di buat untuk /boot.
-> Pilih Creat a new partition
-> Isikan seberapa besar partisi yang akan digunakan untuk /boot
-> Pilih Primary
-> Pilih Bergining
-> Use as dibuat Ext4
-> Bootable Flag = on
-> Pada Mount Point dibuat /boot
-> Pilih Done setting up the partition
c. Partisi yang ketiga di buat untuk /.
-> Pilih Creat a new partition
-> Isikan seberapa besar partisi yang akan digunakan untuk /
-> Pilih Primary
-> Pilih Bergining
-> Use as dibuat Ext4 -> Bootable Flag = on
-> Pada Mount Point dibuat /
-> Pilih Done setting up the partition
d. Partisi yang ketiga di buat untuk /cache
-> Pilih Creat a new partition
-> Isikan seberapa besar partisi yang akan digunakan untuk /cache
-> Pilih Primary
-> Pilih Bergining
-> Use as dibuat Ext4
-> Bootable Flag = on
-> Pada Mount Point dibuat /cache
-> Pilih Done setting up the partition
-> Jika sudah selesai akan muncul tampilan seperti ini.
-> Kita pilih finish partitioning and write change to disk
19. Kita pilih Yes, lalu tunggu beberapa menit.
20. langsung pilih continue saja.
21. Pilihlah Change miror.
22. Atur negaranya, pilih indonesia.
23. Tentukan Repositorinya.
24. Jika kita tidak menggunakan Proxy langsung klik continue dan tunggu beberapa menit.
25. Pilih continue dan tunggu beberapa menit.
26. Pilh No dan tunggu beberapa menit.
27. Centang SSH Server dan Standard system utilities dan tunggu beberapa menit.
28. Pilihlah No
29. Pilih Yes.
30. Pilihlah Continue.
31. Jika sudah muncul tampilan seperti ini berarti kita sudah berhasil mengintall Debian Server menggunakan USB.
32. Kita mengatur configurasi IP Static.
-> Isikan Ipnya.
-> Isilah nameservernya.
-> Kita coba ngeping untuk mengecek semuanya.




















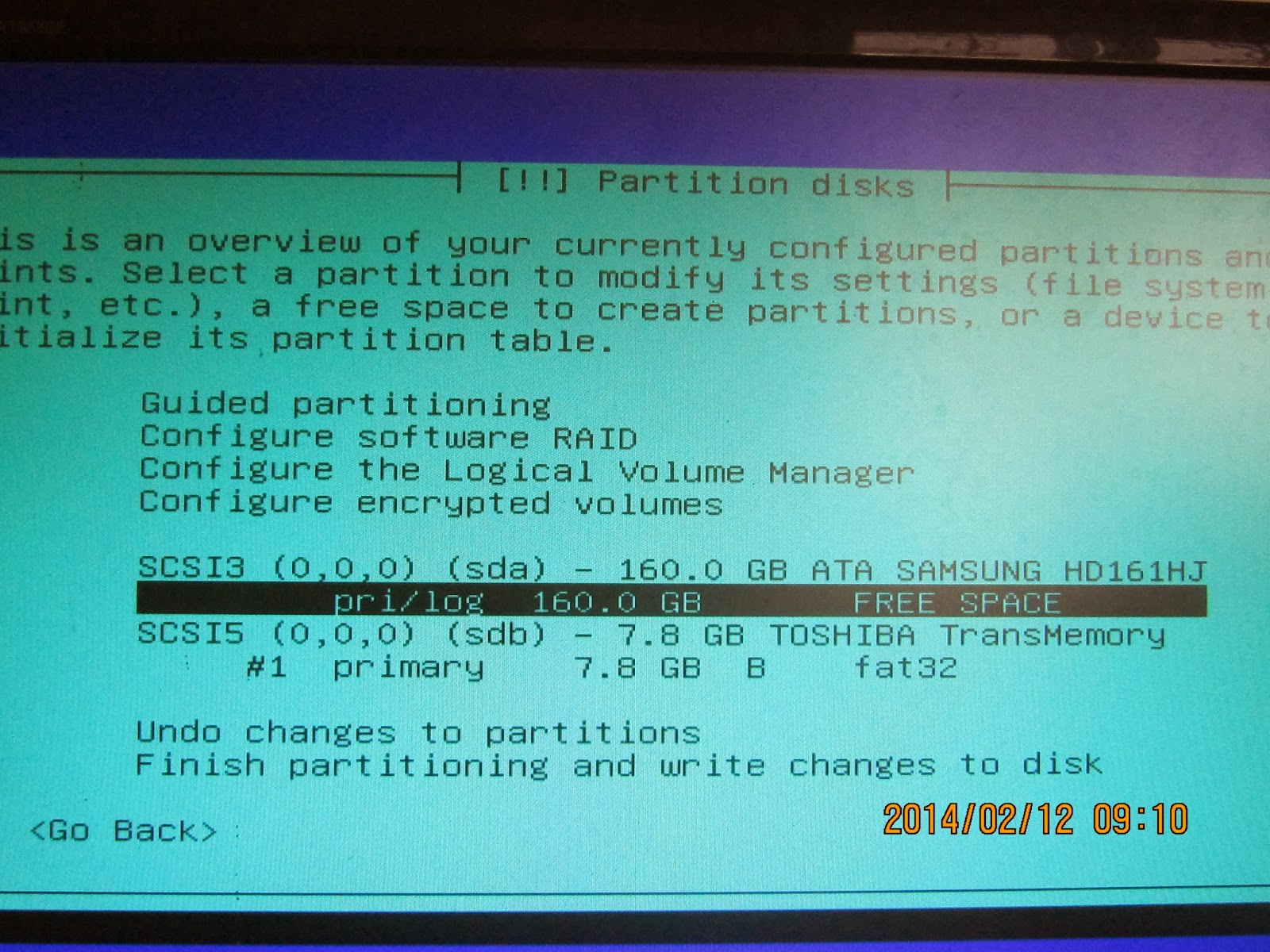



























0 komentar:
Post a Comment