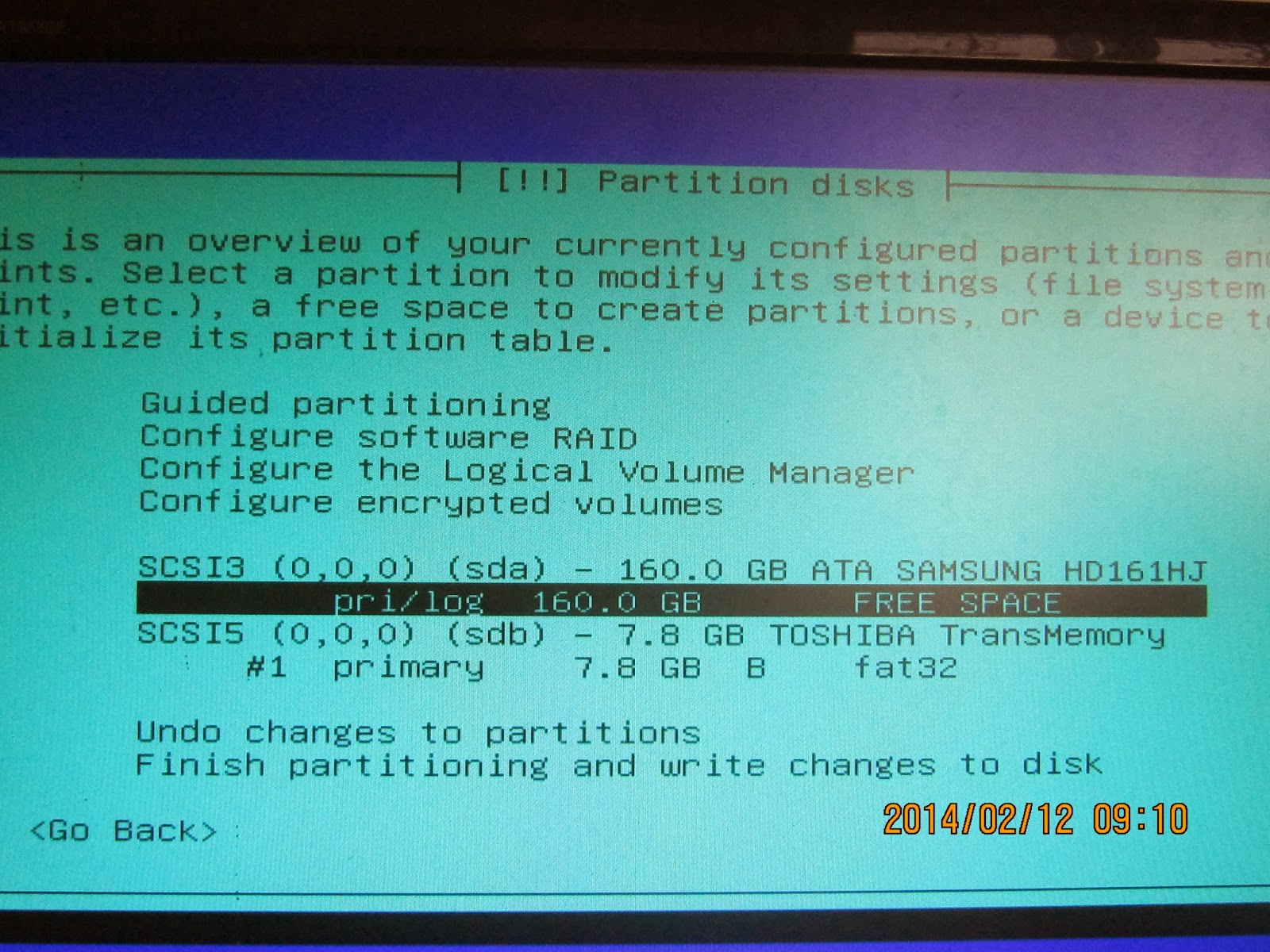PrestaShop adalah salah satu CMS e-commerce yang bisa digunakan untuk membuat website toko online, PrestaShop memili fitur-fitur yang cukup lengkap, mudah dipahami dan bisa diinstall dengan mudah, Presta
shop juga cukup populer dan lumayan banyak digunakan di Indonesia. Yang lebih menarik lagi PrestaShop adalah salah satu CMS Opensource yang dapat didownload secara gratis.PrestaShop juga sudah memiliki forum karena cukup banyak digunakan di Indonesia . PrestaShop didirikan di Paris, Perancis. Lebih dari 40 bahasa tersedia untuk berbagai tingkat, dengan hanyaBahasa Inggris dan Bahasa Perancis memiliki dukungan penuh dalam semua versi rilisnya. Disamping dukungan resmi tidak disediakan, pertanyaan yang terjawab tersedia pada forum resminya.
Selain itu PrestaShop memiliki fitur-fitur yang sangat mendukung untuk toko online seperti PrestaShop menyediakan shoping cart atau keranjang belanja sebagai salah satu fitur utama untuk berbelanja online . Fungsi shoping cart ini sama dengan fungsi keranjang belanja jika anda berbelanja di pasar swalayan. Pembeli dapat menampung belanjaannya sebelum menuju kekasir untuk melakukan pembayaran. Dalam berbelanja online proses mulai membayar ini disebut dengan checkout.
shop juga cukup populer dan lumayan banyak digunakan di Indonesia. Yang lebih menarik lagi PrestaShop adalah salah satu CMS Opensource yang dapat didownload secara gratis.PrestaShop juga sudah memiliki forum karena cukup banyak digunakan di Indonesia . PrestaShop didirikan di Paris, Perancis. Lebih dari 40 bahasa tersedia untuk berbagai tingkat, dengan hanyaBahasa Inggris dan Bahasa Perancis memiliki dukungan penuh dalam semua versi rilisnya. Disamping dukungan resmi tidak disediakan, pertanyaan yang terjawab tersedia pada forum resminya.
Selain itu PrestaShop memiliki fitur-fitur yang sangat mendukung untuk toko online seperti PrestaShop menyediakan shoping cart atau keranjang belanja sebagai salah satu fitur utama untuk berbelanja online . Fungsi shoping cart ini sama dengan fungsi keranjang belanja jika anda berbelanja di pasar swalayan. Pembeli dapat menampung belanjaannya sebelum menuju kekasir untuk melakukan pembayaran. Dalam berbelanja online proses mulai membayar ini disebut dengan checkout.
Berikut langkah - langkah untuk melakukan instakasi Prestashop :
1. Kita msuk terminal terlebih dahulu, lalu kita download filenya.
-> sudo su
-> cd /var/www
-> wget http://www.prestashop.com/download/old/prestashop_1.5.3.1.zip
2. Setelah kita download, file tersebut kita extrak.
-> unzip prestashop 1.5.3.1.zip
3. Kita beri hak akses pada file yang telah kita extrak.
-> chown -R www-data:www-data prestashop
4. Bukalah browser lalu tuliskan.
-> alamat.ip.anda(localhost)/prestashop
5. Kita pilih bahasa untuk menginstall prestashop lalu kilk lanjutkan.
6. Setelah itu kita pilih "saya setuju dengan syarat dan ketentuan diatas", lalu klik lanjutkan.
7. Kita isikan sesuai dengan ketenyuan yang ada.
8. Kita buka tab baru dan setelah itu kita buat database bernama prestashop.
9. Kita isikan nama database yang kita buat tadi beserta passwordnya.
10. Tunggulah beberapa saat.
11. Jika sudah muncul tampilan seperti di bawah, selanjutnya kita buka terminal.
-> nautilus
-> www
-> buka folder pretashop lalu kita hapus folder bernama install.
-> kita kembali lagi ke prestashopnya ya... lalu kita reload dan pilih resend.
12. ini adalah tampilan pertama.
13. Jika kita akan menjadi admin, pada URL kita tuliskan localhost/prestashop/admin, lalu klik login pada pojok kanan.
14. Kita masukan e-mail beserta passwordnya.
15. Akan muncul tampilan seperti di bawah ini berarti proses instalasinya sudah selesai.
Semoga bermanfaat untuk teman-teman,.......