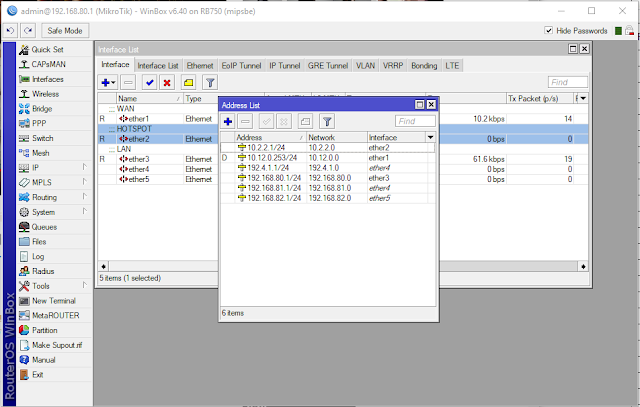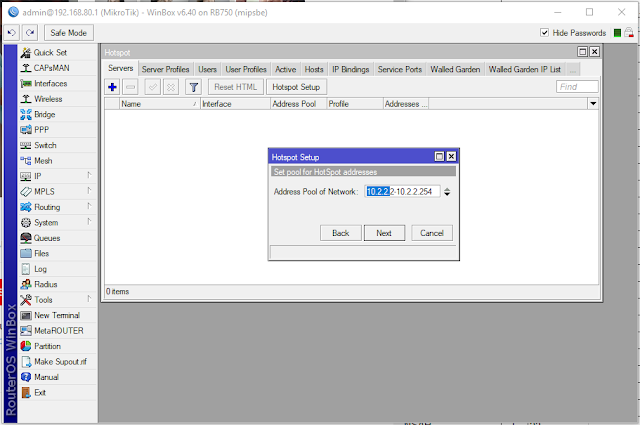FreeBSD adalah sebuah sistem operasi bertipe Unix bebas yang diturunkan dari UNIT AT & T lewat cabang Barkeley Software Distributor (BSD) yaitu sistem operasi 386BSD dan 4.4BSD-Lite, meskipun pada awalnya FreBSD rilis 1.0 di turunan dari sistem operasi 386BSD dan 4.3BSD-Lite. FreBSD berjalan si ates sistem arsitektur yang kompatibel dengan intel x86 (Pentium dan Athlon), amd (Opteron, Athlon64, dan EM64T), ARM, IA-64, PowerPC, PC-98, DEC Alpha, dan UltraSparc. FreeBSD rilis 6.4 menjadi terakhir untuk dukangan kepada arsitektur DEC Alpa. FreeBSD merupakan turunan Berkeley UNIX. Akan tetapi, FreeBSD tidak bisa dipanggil sebagai Unix.
Langkah-langkah installasi Freebsd :
1. Setelah anda membuat booting OS FreeBSD, Kemuadian akan ada tampilan seperti ini. Klik enter untuk mempercepat prosesnya.
2. Setelah itu masuk ke menu installasi. Pilih "Install" dan tekan "Enter".
3. Tekan "Enter".
4. Pada langkah ini adalah pengisian hostname yang akan digunakan. Anda bisa mengisi sesuai dengan keingian Anda.
5. Hilangkan tanda * pada "ports". Karena itu tidajk terlalu di ginakan.
6. Anda bisa memilih dalam pembuatan partisi. Tekan "Enter" unutuk melalakukan partisi secara otomatis.
7. Langsung saja, tekan "Enter".
8. Pilih partisi yang "BSD".
9. Selanjtnya pilih "Finish" dan "Commit" lalu tekan "Enter".
10. Tunggu sampai proses installasi selesai.
11. Pada langkah ini, adalah pengisian password pada root.
12. Pada langkah ini adalah pemilihan pengalamatan ip address. jika ip yang digunakan menggunakan ipv4, tekan "Enter".
13. Pilih interface yang akan di konfigurasi.
14. Jika interface yang anda pilih tadi akan dibuat DHCP, langsung tekan "Enter".
15. Pilih "No".
16. Konfigurasi Resolve yang akan dipakai.
17. Konfigurasi lokasi. Pilih "Asia" for Region, Pilih "Indonesia" untuk negara dan pilih "Java & Sumatra" untuk kota. Kemudian tekan "Enter".
18. Setting waktu.
19. Setting waktu.
20. Tekan "Enter".
20. Berikan tanda* dengan cara tekanc"Space" pada "Disable Sendmail service".
21. Pilih "Yes" untuk menambahkan user yang dipakai untuk login.
22. Konfigurasi user yang digunakan untuk login. Grup yang dipakai sebagai Super User Root adalah "wheel".
23. Langsung tekan "Enter".
24. Jika tidak ada modifikasi user yang telah di buat. Langsung tekan "Enter".
25. Intallasi FreeBSD telah selesai. Anda bisa pilih "Reboot" dan tekan "Enter".
26. Insallasi FreeBSD telah selesai. Selamat mencoba.......